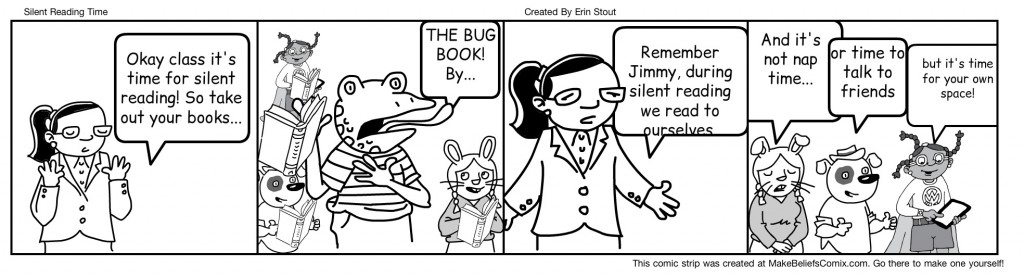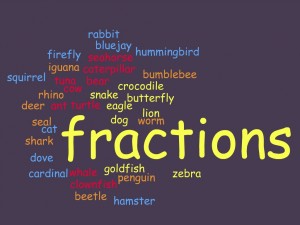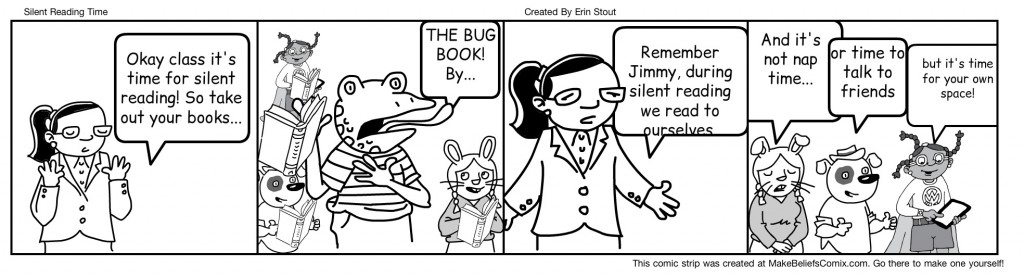 Today I created my first comic on Make Beliefs Comix. This app is one of many apps that can be used to create fun comics for both children and adults! I decided to use this app because it was free and provided many different characters to choose from and use. As you can see above, I created a quick four panel, simple comic about silent reading time in the classroom and what is expected of the students. I found that creating comics for classroom procedures, rules, or expectations can be a fun alternative to the typical poster board of rules that most classrooms have.
Today I created my first comic on Make Beliefs Comix. This app is one of many apps that can be used to create fun comics for both children and adults! I decided to use this app because it was free and provided many different characters to choose from and use. As you can see above, I created a quick four panel, simple comic about silent reading time in the classroom and what is expected of the students. I found that creating comics for classroom procedures, rules, or expectations can be a fun alternative to the typical poster board of rules that most classrooms have.
 Description of App (from iTunes):
Description of App (from iTunes):
Make Beliefs Comix provides comic strip making fun for kids of all ages. Tap into your rich imagination to create your own world and stories with help from our easy-to-use comic strip generator. Then share your comic with the world via email or on any social media channel.
To create your comic tales, you can select from 44 human and animal characters, each showing 4 different emotions for a total of 176 character choices – there’s even a werewolf, vampire and poodle girl to stir things up. Then, put words in the mouths and thoughts in the heads of these fun characters as you fill in their talk and thought balloons. (Write in English, Spanish, French, Italian, German, Latin or Portuguese.) To enhance your stories, you also can choose which of the dozens of objects and scenes to add to the template panels where you place your characters.
You can work in two-, three-, and four-panel formats to create your comic stories, color in the backgrounds for extra impact, and scale the size of the characters to fit your storytelling needs.
After you build your own comic strips you can share them with friends and family via e-mail and social networks. What better gift could you give someone then to send a comic strip you created especially for them? How about creating a birthday comic strip? Or one to stay in touch with and say hello to a dear friend? Or, make a comic strip to highlight something new you’ve learned, to illustrate a complicated issue, or to help present a school or work project.
This Make Beliefs Comix App for iPad was developed from the popular web site, MakeBeliefsComix.com, now used by families and educators in more than 180 countries. The site was named a “Great Web Site for Kids” by the American Library Association and selected by UNESCO and Google as among the world’s top web sites to encourage literacy and reading. In addition to being an educational resource for literacy and English-As-Second Language programs, Make Beliefs Comix can be used to help children with special needs, including those with Autism, communicate and understand concepts more easily.
Have fun with our comic-maker. It’s free and fun for all ages!
Features:
– 44 characters to select from, each with 4 different poses / emotions / gestures
– 67+ objects and backgrounds to add to your comic strip (beach scenes, dog, cat, mermaid, cell phone, etc.)
– A variety of background colors you can add to enhance your comic strip
– Select 2-, 3- or 4-panel storyboards
– Easy email link to send your comic strip to a friend, or save completed comics to your iPad camera roll for sharing on any social network or blog.
My Reflection of App: Overall, I think this app really has a lot to offer for it being free! With the multiple characters, backgrounds, and options for making each comic new & individual, I really recommend this app for teachers and students. Teachers can use it similarly to what I did in my example, or create comics to introduce a story the class is going to read, or any subject for that matter.
Comics can also be used to help students show what they know about content material. Students can create a comic about a figure in history, or predict what they think will happen next in a story, demonstrate they know what certain character traits (honesty, respect, etc.) look like in action, and these are just a few. There are many many more ideas out there on how to use comics in the classroom, and I hope you try to use them in your classroom just like I plan to do in mine.
 To create this video, I used the iMovie app on my iPad. This app made it really easy to add in the pictures I already had gathered. I was able to pick a theme, and this came along with music, so that I could easily get the background music to play behind my pictures. Another great feature is the ability to do voiceover right on the app while the video is playing through the pictures. You can start and stop and redo voiceovers as much as needed which is great because we all make mistakes. I also used the app Word Clouds to create my one slide picture that said history in my presentation (and you can read my app review on that app here).
To create this video, I used the iMovie app on my iPad. This app made it really easy to add in the pictures I already had gathered. I was able to pick a theme, and this came along with music, so that I could easily get the background music to play behind my pictures. Another great feature is the ability to do voiceover right on the app while the video is playing through the pictures. You can start and stop and redo voiceovers as much as needed which is great because we all make mistakes. I also used the app Word Clouds to create my one slide picture that said history in my presentation (and you can read my app review on that app here). The Theatre in the Park is a place where my family and I have had a lot of great times together just hanging out playing games, having picnics, and watching fun shows! So if you are ever in the area during the summer you should definitely consider going to see a show!
The Theatre in the Park is a place where my family and I have had a lot of great times together just hanging out playing games, having picnics, and watching fun shows! So if you are ever in the area during the summer you should definitely consider going to see a show!

 Price: $4.99
Price: $4.99